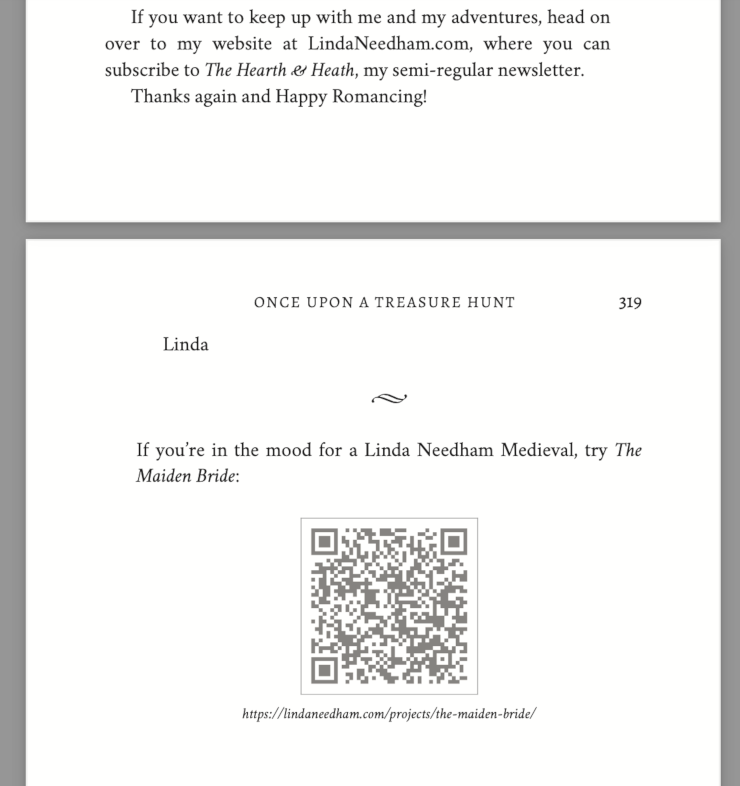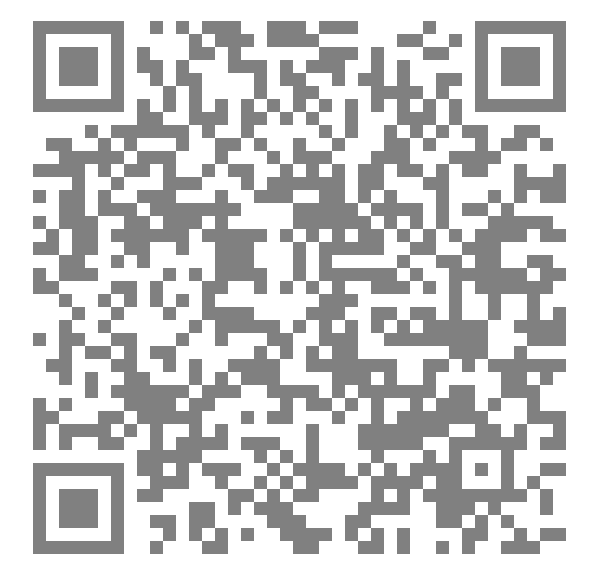Links are very handy in eBooks generated by Vellum, but how do you add links inside your paperback? This post covers one alternative: QR Codes.
What is a QR Code?
A QR, “Quick Response” code is a 2-dimensional barcode, that can represent arbitrary text. In your paperbacks, you can use QR codes to embed URLs – links to web pages – for your web site and for your books’ pages on Amazon, iTunes, Barnes and Noble, etc.
Most phones now support QR code recognition: your readers can point their phone at the QR code in your paperback, open the phone’s camera application, and their phone will offer to open the link embedded in the QR code.
In Vellum, you’ll treat a QR Code as an image, like any other image in your book.
Choose the link
For this example, suppose you’re author Linda Needham and you want to embed into your latest paperback a link to your web site’s page about your Medieval Romance, The Maiden Bride.
Looking at Linda Needham’s web site, her page for The Maiden Bride is at https://lindaneedham.com/project/the-maiden-bride/
Create the QR Code

- Browse to the QR code generator at https://kindlepreneur.com/qr-code-generator-for-authors/
- Paste your desired link (https://lindaneedham.com/project/the-maiden-bride/) into the box labeled Enter URL
- If you like, you can add a background image to your QR code. I haven’t tried that feature, so let’s skip that step.
- Select the size of 600 x 600. I recommend this large size so that Vellum can reduce the QR code image to the best size for your paperback.
- Click the button labeled Download QR Code
- Save the downloaded qr.png file to the Vellum folder for your paperback.
- Rename that file to a unique name that reminds you of what link the QR code contains. Let’s rename our file to QRmaidenBride.png
Test the QR Code
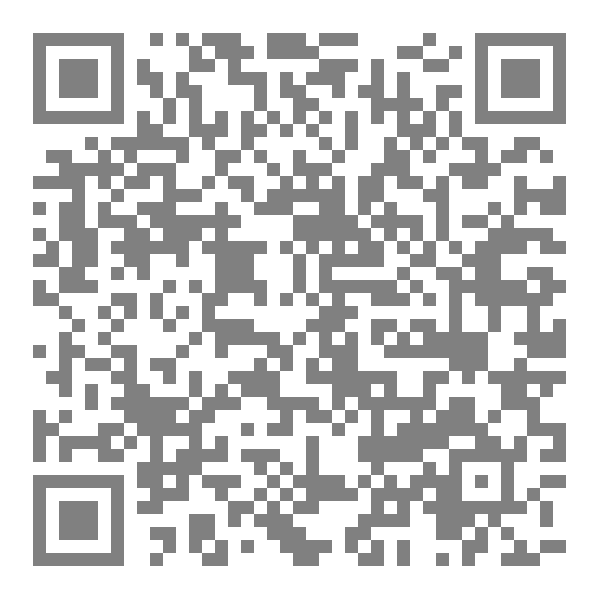
- On your computer, open your QR code file, QRmaidenBride.png
- On your phone, open your camera application
- Point your phone’s camera at the image of your QR code on your computer’s screen
- Your phone should offer to open LindaNeedham.com. Click the offer
- Your phone’s web browser should open the web page https://lindaneedham.com/project/the-maiden-bride/
- If your phone didn’t open the correct web page, go back and redo the steps starting from Create the QR Code
Add the QR Code to your Vellum Paperback
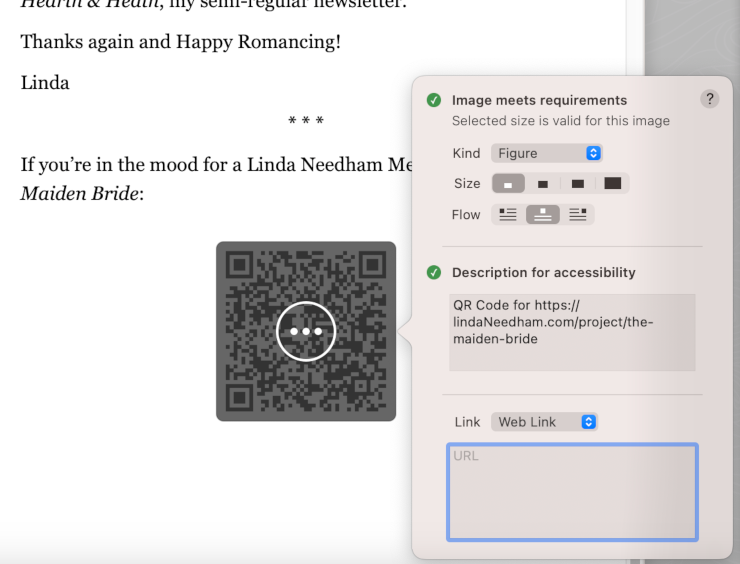
- In Vellum, open the Vellum file for your paperback
- Scroll to the place you want to insert your QR code
- Click Text / Add Feature… / Image…
- In the resultant dialog, select the file you created, QRmaidenBride.png
- Click the inserted image, to bring up the Image dialog
- In the resultant dialog, set Kind to Figure. We do this because a QR code is a drawing rather than a photo.
- In that dialog, set Size to Small. The QR code doesn’t need to be very large on the paperback page for your readers’ phones to recognize it.
- Set the Description to “QR Code for” followed by the link. For example “QR Code for https://lindaneedham.com/project/the-maiden-bride/”
- Click the area just outside the image. Doing this will close the image dialog
- Click the Settings icon (a gear) for the image and select Add Caption
- Set the caption to the text of the link, for example https://lindaneedham.com/project/the-maiden-bride/
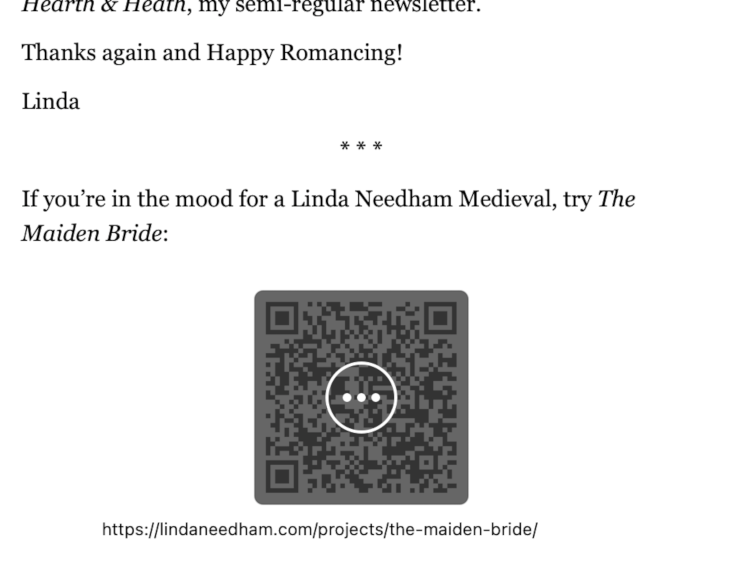
Generating both eBook and Paperback
If you use just one Vellum file to generate both your eBook and your paperback, you’ll want to mark the QR code image so it appears only in the paperback; not in the eBook.
- Click inside the block the QR code is in.
- Click the Settings icon (a gear) for the QR code image
- Click Include in, then Print Only
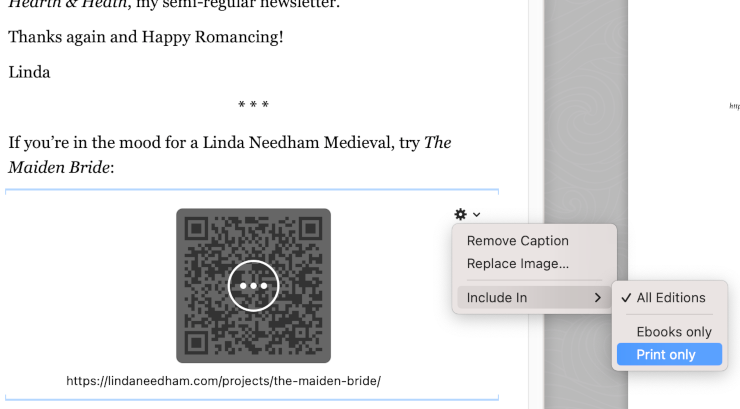
Test the paperback’s QR code image
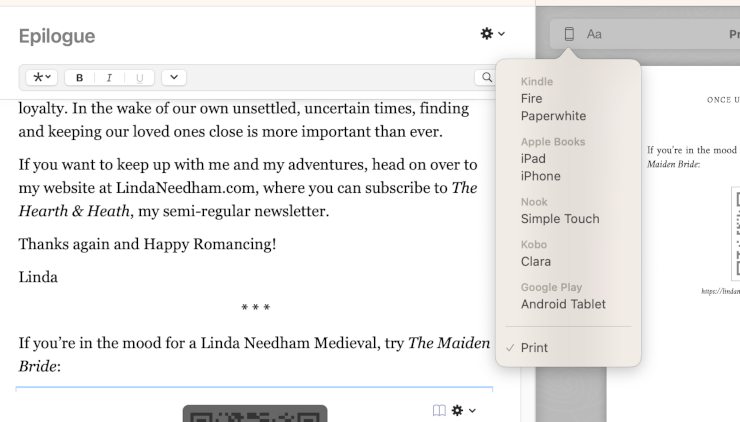
Test the QR code once again to make sure you’ve included the correct QR code image:
- In Vellum, click the Preview icon, at the upper-left of the preview pane.
- In the resulting popup window, click Print.
- On your phone, open your camera application
- Point your phone’s camera at the image of your QR code on the preview pane your computer’s screen
- Your phone should offer to open LindaNeedham.com. Click the offer
- Your phone’s web browser should open the web page https://lindaneedham.com/project/the-maiden-bride/
- If your phone didn’t open the correct web page, go back and redo the steps starting from Add the QR Code to your Vellum Paperback
Now that you’ve inserted your QR code in the Vellum file, and set it to be included only in the Print edition, your QR code will appear in your print edition.